หลังจากติดตั้งโปรแกรม Express บนเครื่องเซิร์ฟเวอร์ไว้เรียบร้อยแล้ว ยกตัวอย่างเช่น ติดตั้งไว้ที่ D:\ExpressI (หรือ D:\ExpressA) ให้ทำดังนี้
แชร์(Share)โฟลเดอร์โปรแกรม Express
1. คลิกไอค่อน File Explorer ที่ด้านล่างของหน้าจอ Desktop (1.) คลิกเม้าส์ปุ่มขวาที่โฟลเดอร์ที่ต้องการแชร์ จากตัวอย่างในรูปคือโฟลเดอร์ ExpressI (2.) คลิกเลือกคำสั่ง Properties จากคอนเท็กซ์เมนูที่แสดงขึ้นมา (3.) ดังรูป
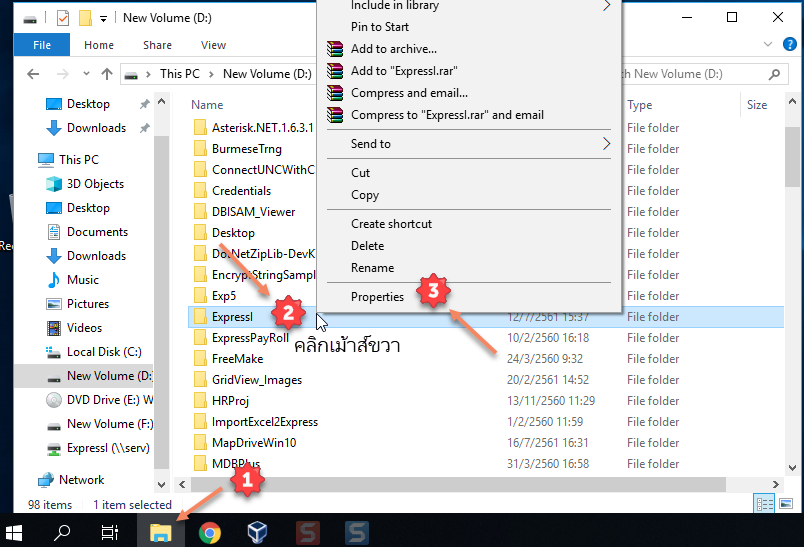
2. ให้คลิกที่แท็บ Sharing (1.) บนหน้าจอที่ปรากฏขึ้นมา และคลิกที่ปุ่ม Advanced Sharing (2.) จากนั้นในหน้าจอ Advanced Sharing ให้ทำเครื่องหมายหน้าคำว่า Share this folder (3.) และคลิกที่ปุ่ม Permissions (4.) จะปรากฏหน้าจอ Permissions for <ชื่อโฟลเดอร์ที่แชร์> ให้คลิกเลือก Everyone (5.) ที่อยู่ภายใต้ Group or user names: และมาคลิกทำเครื่องหมายที่คอลัมน์ Allow ของบรรทัด Full Control (6.) ในกรอบด้านล่าง สุดท้ายคลิกที่ปุ่ม OK (7.) เพื่อยืนยันการทำงาน
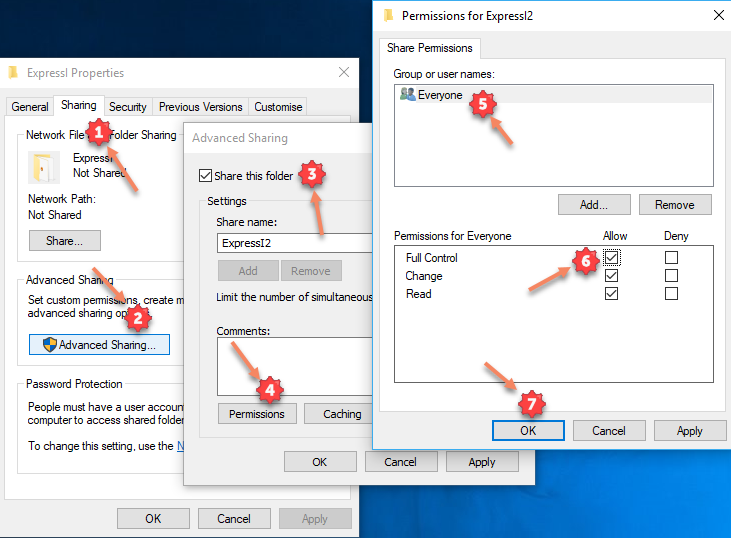
3. เมื่อกลับมาที่หน้าจอ Advanced Sharing ให้คลิกที่ปุ่ม Caching (1.) ในหน้าจอ Offline Settings ที่ปรากฏขึ้นมา ให้คลิกเลือก No files or programs from the shared folder are available offline (2.) และให้คลิกปุ่ม OK (3.) เพื่อปิดหน้าจอ Offline Settingsนี้ไป สุดท้ายให้คลิกปุ่ม OK และปุ่ม Close ในหน้าจอที่เปิดค้างไว้ทั้งหมด เพื่อสิ้นสุดขั้นตอนการแชร์
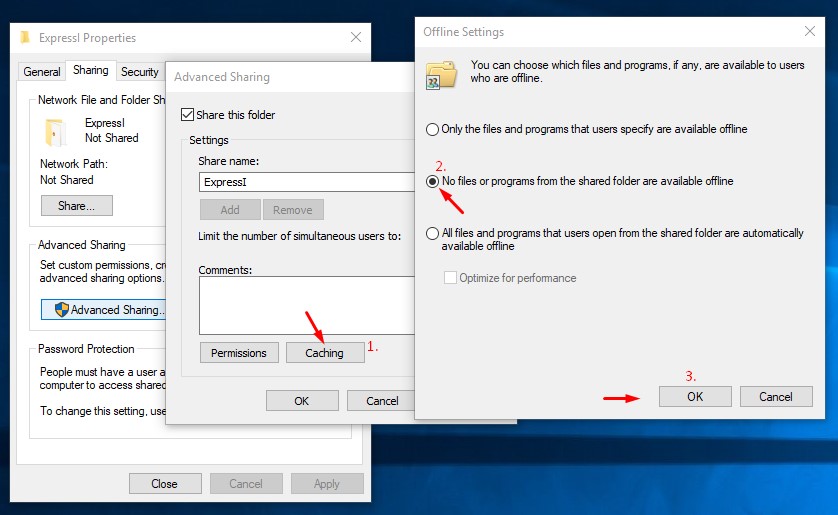
เรียกใช้งานโปรแกรม Express บนระบบ Network
1. ใช้งานโปรแกรม Express ผ่าน UNC Path
การเรียกใช้งานโปรแกรม Express วิธีนี้จะทำให้การใช้งานโปรแกรม Express บนระบบ Network มีความเสถียรมากยิ่งขึ้น และยังช่วยป้องกันปัญหาจากไวรัสคอมพิวเตอร์ได้ในระดับหนึ่ง (แต่ในเครื่องยังต้องมีโปรแกรมแอนตี้ไวรัสติดตั้งอยู่ด้วยเสมอ)
- เปิด File Explorer ขึ้นมา และพิมพ์รูปแบบคำสั่งในลักษณะ \\ชื่อเครื่องเซิร์ฟเวอร์\ชื่อโฟลเดอร์ที่แชร์ไว้\ExpressI.exe หรือ ExpressA.exe ตัวอย่างเช่น \\Serv\ExpressI\ExpressI.exe
- คุณสามารถสร้างชอร์ทคัท (Shortcut) โดยชี้ไปยังคำสั่ง UNC Path แทนการเรียกใช้งานจากไดร์ฟของระบบ Network ได้เช่นเดียวกัน
2. ใช้งานโปรแกรม Express ผ่าน Network Drive
เป็นวิธีการเรียกใช้งานโปรแกรม Express แบบเดิม ซึ่งอาจจะมีความเสี่ยงต่อการติดไวรัสคอมพิวเตอร์ประเภทเรียกค่าไถ่ Ransomware ได้มากกว่าวิธีแรก ขอให้ใช้วิธีนี้ด้วยความระมัดระวัง เพราะหากเครื่องใดติดไวรัส มันจะลุกลามแพร่ไปที่ไดร์ฟที่เราได้ Map Network Drive ไว้ด้วย
2.1 กรณีที่ทราบชื่อเครื่องเซิร์ฟเวอร์ และชื่อโฟลเดอร์ที่แชร์ไว้สำหรับการใช้งานโปรแกรม Express แล้ว ให้เปิด File Explorer ขึ้นมา จากนั้นคลิกที่แท็บ Computer บน Toolsbar (1.) และเลือกที่คำสั่ง Map network drive (2.)
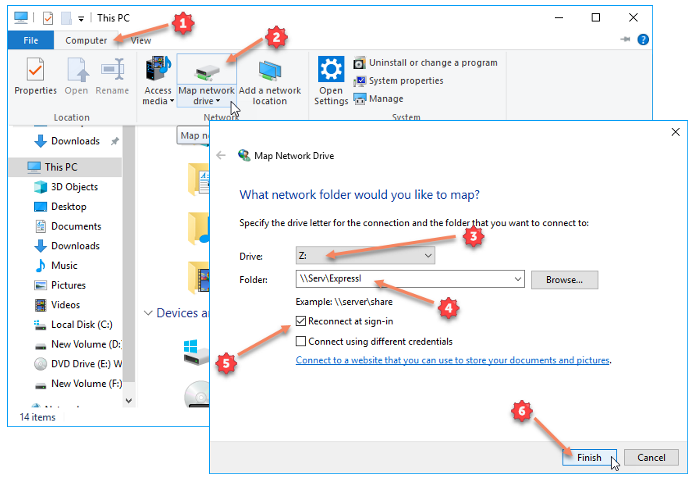
- ในบรรทัด Drive ให้เลือกเป็นไดร์ฟของระบบ Network ที่ต้องการ เช่น เลือกเป็นไดร์ฟ Z: (3.)
- ในบรรทัด Folder ให้พิมพ์ชื่อเครื่องเซิร์ฟเวอร์ และชื่อโฟลเดอร์ที่แชร์ไว้สำหรับการใช้งานโปรแกรม Express เข้าไป (4.) จากตัวอย่างนี้คือ \\Serv\ExpressI
- และให้ทำเครื่องหมายหน้าบรรทัด Reconnect at sign-in (5.) เพื่อที่เมื่อเปิดปิดเครื่องใหม่ จะได้ไม่ต้องทำขั้นตอนการ Map Network Drive นี้ซ้ำอีก
- คลิกที่ปุ่ม Finish (6.) เพื่อทำการ Map Network Drive ขึ้นมา จากนี้เมื่อคลิกเข้าไปดูที่ไอค่อน This PC ของ File Explorer ก็จะพบว่ามีไดร์ฟของระบบ Network ซึ่งตามตัวอย่างนี้คือไดร์ฟ Z: ปรากฏขึ้นมาด้วย
2.2 กรณีที่ไม่ทราบชื่อเครื่องเซิร์ฟเวอร์
- ให้ไปที่เครื่องเซิร์ฟเวอร์ (หรือเครื่องแม่)แล้วเปิด File Explorer (ดูวิธีตามรูปที่ 1)เมื่อหน้าจอ This PC ปรากฏขึ้นมา ให้คลิกเม้าส์ปุ่มขวาที่ไอค่อน This PC ที่แถบทางด้านซ้าย แล้วเลือกคำสั่ง Properties
- ดูตรงบรรทัดที่เขียนว่า Computer Name ดังในรูปที่ 5 ให้จดชื่อ Computer ที่เห็นนี้เอาไว้ เพื่อเก็บไว้อ้างอิงในขั้นตอนต่อไป
- และหากชื่อเครื่องที่เห็นในส่วนนี้ มีเครื่องหมายจุดผสมอยู่ เช่น serv.esg.com ชื่อเครื่องจะเป็นชื่อที่อยู่ในส่วนแรก ซึ่งตามตัวอย่างนี้ ชื่อเซิร์ฟเวอร์จะเป็นคำว่า Serv
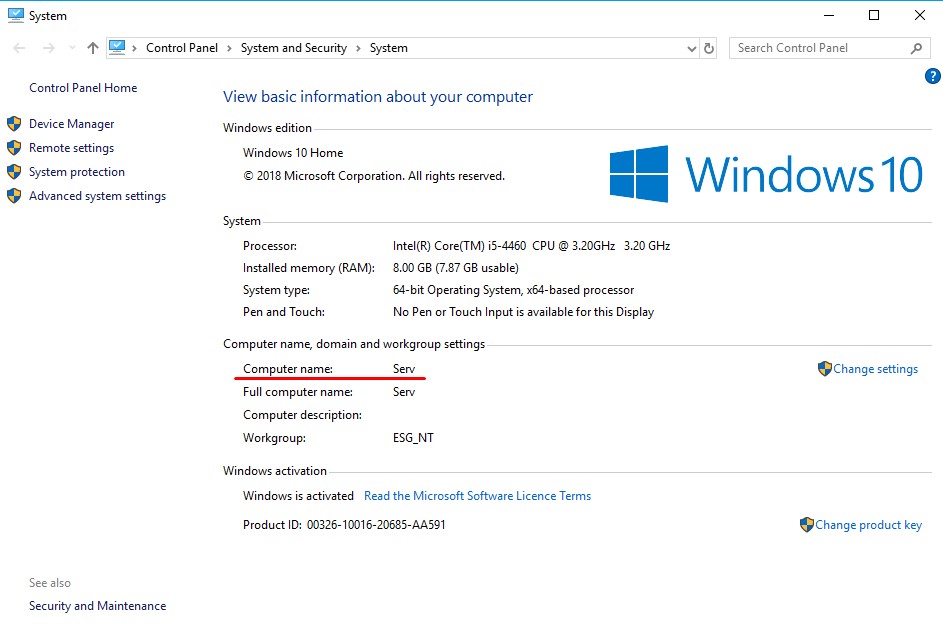
- ให้เปิด File Explorer ขึ้นมา (ตามขั้นตอนที่แจ้งไว้แล้วข้างต้น) ป้อนชื่อเครื่องเซิร์ฟเวอร์เข้าไปเอง ที่ด้านบนของ File Exlorer ดังรูป (สังเกตว่าด้านหน้าชื่อเครื่องที่ป้อนเข้าไป จะต้องมีเครื่องหมาย \\ อยู่ด้านหน้าด้วย)แล้วกด <Enter> ระบบ Windows ก็จะแสดงอุปกรณ์และไดร์ฟที่แชร์เอาไว้ทั้งหมดขึ้นมา
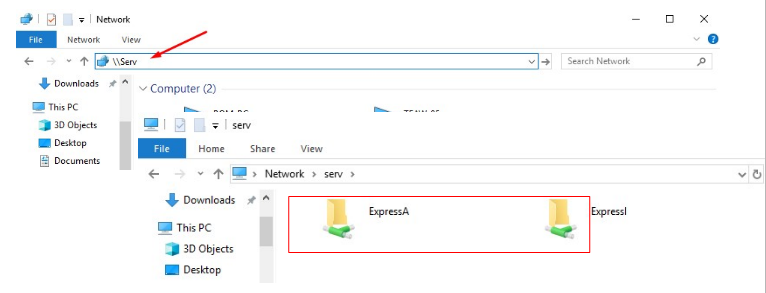
- จากในรูปที่แสดงขึ้นมา แสดงว่าในเครื่องนี้มีการแชร์โฟลเดอร์เอาไว้ 2 โฟลเดอร์คือ ExpressA และ ExpressI ให้คุณจดชื่อที่เห็นในหน้าจอนี้เอาไว้ โดยหากไม่รู้ว่าโฟลเดอร์ใดที่แชร์เอาไว้สำหรับการติดตั้งโปรแกรม Express ให้ติดต่อผู้ดูแลระบบของคุณเพื่อทราบข้อมูลที่ถูกต้องอีกครั้งหนึ่ง
สำหรับวิธีการ Map Network Drive หลังจากที่ทราบชื่อเซิร์ฟเวอร์แล้ว ให้ปฏิบัติตามขั้นตอนในหัวข้อ 2.1


